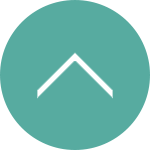歯の仮詰めがすぐ取れるみくはです(><)b
さていよいよ正式リリースされましたiOS11!
今回のバージョンアップは、iPad Proのためにあるといっても過言ではないほど、iPad Pro向け機能が盛りだくさんであります(^^)
なので今回は、その盛りだくさんの機能のうちコントロールセンターに絞ってレビュってみました!
コントロールセンターとは?
まず基礎知識からですが、コントロールセンターとは、画面下から上にスワイプすると出てくる画面のことですね。
これにより、アプリにより早くアクセスできたり、アプリを開くことなく特定の機能を使うことができます。例えば、カメラのフラッシュを点灯させて懐中電灯代わりにしたりとかですね。
iPhoneのコントロールセンターはこんな感じになりました。
iPhone Xは、コントロールセンターの出し方が違っておりまして、カメラ部分の出っ張り右側を上から下にスワイプさせます。
iPad Proですとこんな感じで、コントロールセンターは画面右側に寄ってます。
iOS10コントロールセンターの不満は2点
iOS10のコントロールセンターに対して、ぼくは2つの不満がありました。
1つはミュージック操作のしにくさ!
コントロールセンターを右にスワイプしないと表示されませんでしたので、すぐ停止したい場合などに、少しもどかしい思いをしていたんですね。
2つめは、不要ボタンを削除できないこと、つまりカスタマイズができないこと。
ぼくは、懐中電灯機能とか使わないので、そういう不要ボタンを削除することにより、コントロールセンターをより使いやすくしたかったのですが、いままではこれが叶いませんでした。
しかしiOS11になってから、この2つの問題が解決されたようなのです(^^)
確かにミュージックは操作しやすくなった!
ミュージックの再生ボタン等がコンパクトに
iOS11のコントロールセンターは、ミュージックの再生ボタン等がコンパクトにまとまっています。
見た目と操作はこんな感じ。
これにより左右スライドさせることなくなりました!
動画の補足説明をしますと、このミュージック欄は、3D TouchできるiPhoneだと強めに押すことで、一段階大きくなって、音量・再生バーが現れ、出力端末選択もできるようになります。
3D TouchのないiPhoneやiPadは、長押しすることで大きくなりますね。この辺の操作性、まったく違和感なくできるところがさすがAppleさんです。
さらに大きくした後、ミュージックアプリが起動している状態ならば、楽曲名付近をタップすることでミュージックアプリが開きます。
うん、コントロールセンターにはこのくらいの最小機能でよいよね。それ以上の操作をしたいならミュージックアプリを開けばいいわけですし。
この操作性はとてもよくなったと思います(^^)
AirPodsへの接続を分かりやすくしてほしい
1つ短所を上げるならば、AirPodsなどBluetoothオーディオ機器への接続が分かりにくいことでしょうか。
いちおう、右上のマークが青く光っていると『接続状態』を表すようなのですが……分かりにくい(^^; オマケに音楽再生すると青い光が消えてしまいますし。
とくにAirPodsは、未接続で音楽をかけてしまうと、例えば電車内でそれをやってしまうと周囲の迷惑にもなりますし、コントロールセンター内にもヘッドフォンマークを表示させて欲しいところですね。
オマケにロック画面も使いやすく、恥ずくなくなった!
コントロールセンターの話ではありませんが、音楽再生中のiPhone/iPadロック画面にも変更が加えられました。
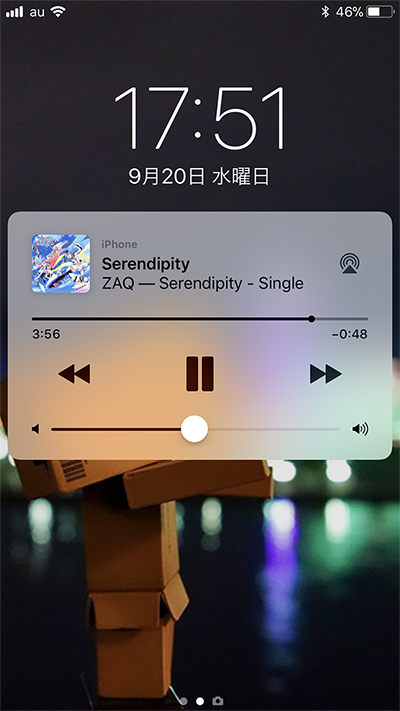
このような感じで、壁紙にフロートするように再生ボタン等が表示されるようになりました。
従来も再生ボタン等は表示されていたので機能面では大きな変更はないものの……もっとも違うのがアレです、音楽のジャケット!
特にiPhoneは、ロック画面にデカデカと音楽ジャケットが表示されていたのですが、iOS11から、非常にちっちゃく表示されるようになっているんですね。
コレ、大変ありがたいのです。
なぜならば。
ぼくはアニソンしか聞かないから!!!
いやもちろん、アニソンを差別するものではありません。ぼくはアニソンが大好きです。愛しているといっていい!
ですが……まぁ電車内とかでロリロリなジャケットがロック画面全面に表示されるのは……やっぱりちょっと恥ずいのですよ(^^;
iOS11からは、そんな思いをしなくてすむようになりました。
改良されたということは、恥ずいと思っていた人、意外と多かったのかしら?
カスタマイズ性はイマイチ!
必要ボタンを付け足す・不要ボタンを消すができる
iOS11のコントロールセンターはカスタマイズが可能となりました。
つまり、必要なボタンを付け足したり、不要なボタンを削除したりできるのですね。
ではまずそのカスタマイズ方法を動画でご覧ください。
ということで、コントロールセンターのカスタマイズは、完全に何でも自由に変更できるというものではなく、「このボタンは自由にしていいよ」とAppleさんが選んだボタンだけ取捨選択できるということなのでした。
うーん。もっと自由に柔軟にカスタマイズできることを期待していたのですが、まぁ……なんでもかんでもやらせていたらコントロールセンターの意味がなくなってしまう恐れもありますし、これは致し方ないのかな?
コントロールセンターの弱点
上記の通り、限定的ではありますがボタンの増減ができるようになったコントロールセンターですが……
まぁ、ボタンを増やすためにカスタマイズするというよりは、減らすためにカスタマイズしたほうがいいでしょうね。
あんまりたくさんのボタンをコントロールセンターに登録してしまうと、どのボタンがどの機能だったか覚えきれなくなりますので(^^;
とくに、『タイマー』『アラーム』『ストップウオッチ』の書くアイコンが見分けにくい! あと新機能『画面収録』のボタンも分かりづらい。
まぁこのように、アプリアイコンと違ってテキストが表示されない分、コントロールセンターにどんどこボタンを増やしてしまうと、逆に使い勝手が悪くなるので気をつけましょう。
ボタンを長押しすると……
裏技じみてますが(^^;、コントロールセンターのボタンを長押しすると(3D Touchなら強めに押すと)、サブメニューが表示されます!
ただし、サブメニューのないボタンはなんの表示もされませんのであしからず。
一通り長押ししてみて、どんなサブメニューがあるのかチェックするのも面白いですね(^^)
コントロールセンターとウィジェットとの違いは?
最後にオマケとして、ウィジェットとコントロールセンターの違いをお話しておきましょう。
まずウィジェットとは、画面を左から右にスワイプしたときに出てくるアレですね。
コントロールセンターもウィジェットも、どちらもショートカットの役割を担っています。ショートカットとは、アプリを開くことなく、必要最小限の機能を使えるようにするという意味です。
さてコントロールセンターは、あくまでも『ボタン』であるのに対し、ウィジェットは『表示』です。
例えば、コントロールセンターの電卓ボタンを押すとアプリの電卓が開かれますが、ウィジェットは『表示』ですから、ウィジェットに電卓が表示され、ボタンを押して計算することも可能なのですね。
このように書くと、コントロールセンターは不要でウィジェットだけあればいい気もしてきますがそうではなくて、ウィジェットは『表示』するがゆえに、たくさんの機能を並べられないのです。たくさん並べすぎると一覧性が低下して、逆に使いにくく感じることでしょう。
だからぼくは、ウィジェットは2〜3コほどの登録にとどめ、あとはコントロールセンターに登録しておいたほうがいい、という考えです。
もっとも、コントロールセンターはウィジェットほど柔軟にはカスタマイズできませんが(^^;
まぁ何はさておき、ミュージック操作が非常にやりやすくなったので、ぼくは今回の変更は大歓迎でありますね!
以上、iOS11のコントロールセンターについてでした。
カテゴリー:iPhoneの使い方